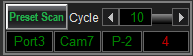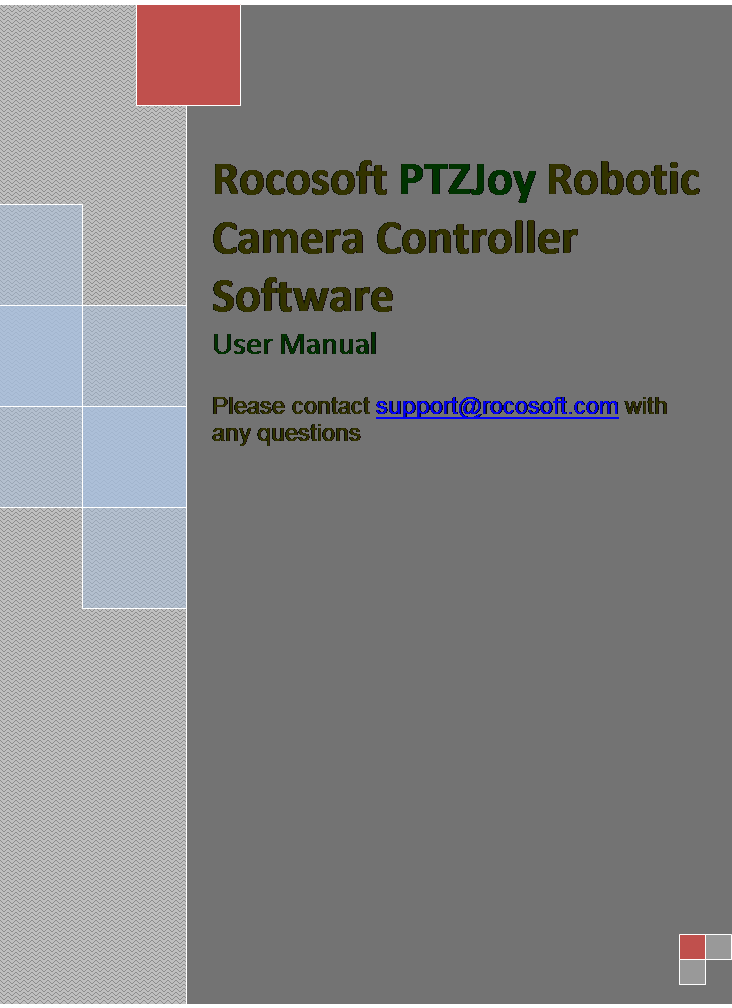
Table of Contents
Program Interface...............................................................................................................................................
GEtting Started....................................................................................................................................................
Controlling your PTZ Camera............................................................................................................................
Virtual
Joystick Control.................................................................................................................................
USB Joystick Control........................................................................................................................................
calibrating
your joystick.........................................................................................................................
using your joystick...................................................................................................................................
joystick
shortcuts....................................................................................................................................
zooming
with gaming joystick................................................................................................................
soft
joystick mode....................................................................................................................................
SLOW
joystick mode...................................................................................................................................
X
joystick mode..........................................................................................................................................
Keyboard
Hotkeys.............................................................................................................................................
connecting multiple cameras............................................................................................................................
Home
Run Connection......................................................................................................................................
how to connect........................................................................................................................................
Daisy-Chain
Connection...................................................................................................................................
naming cameras in daisy-chain mode.....................................................................................................
working with presets..........................................................................................................................................
Setting and
Recalling Presets.........................................................................................................................
Preset Scan.........................................................................................................................................................
Using the web remote..........................................................................................................................................
additional control settings .............................................................................................................................
additional video settings ..................................................................................................................................
*PTZJoy
Controller has 2 control panels. By default, PTZJoy opens with only the Main panel visible. The Control Tools Panel can be opened and closed by clicking on the “Tools” button.
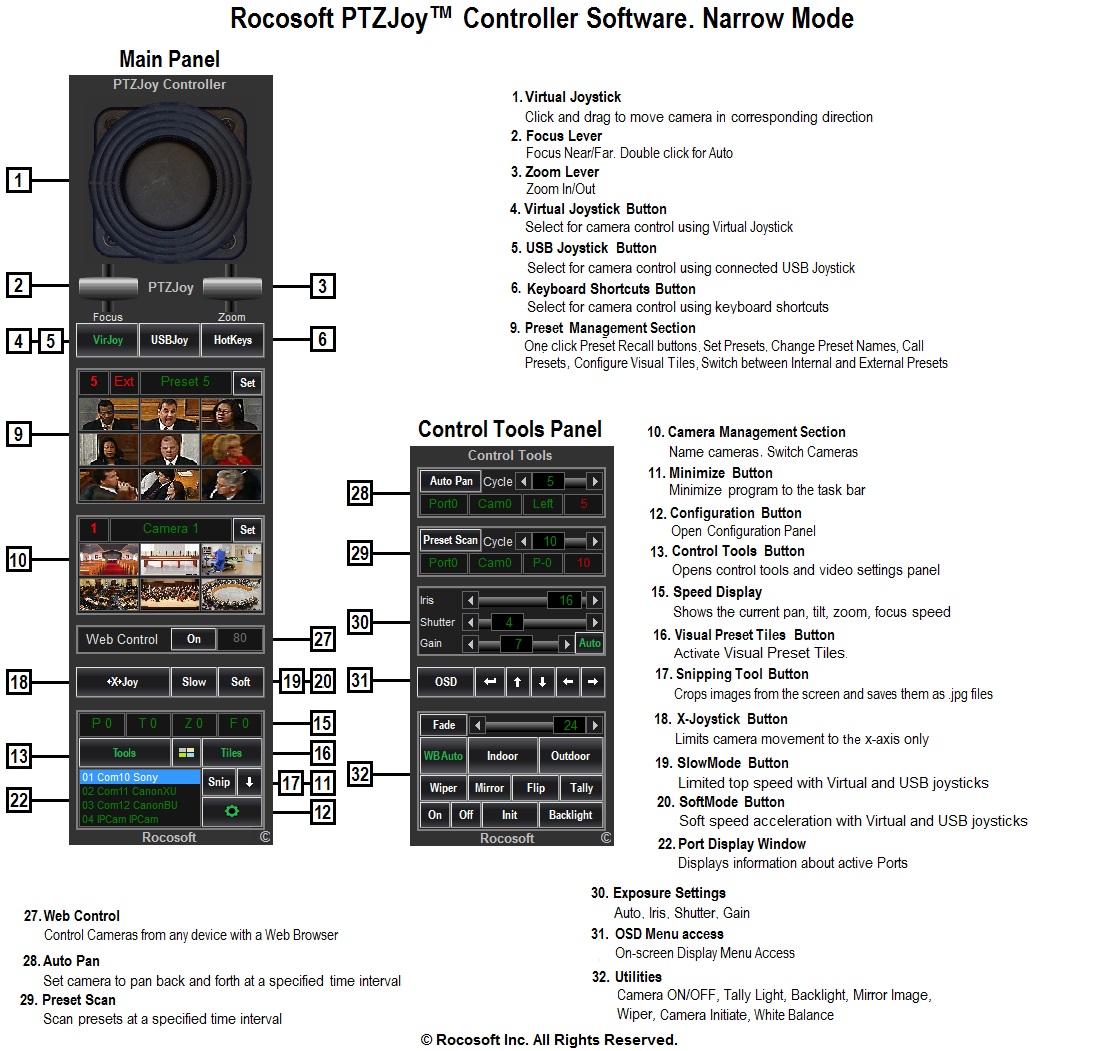
PTZJoy Controller panels can be used in either Narrow or Wide mode. Switch to
the mode you prefer in the Settings Panel.
When the program is loaded, the
Interface layout can be changed by clicking on the “PTZJoy Controller” label that is always visible.
The Main Panel interface can be
locked in a specific spot on the screen by clicking on the “Position Lock” button in
the Settings Panel. The Main Panel
can be unlocked and movable again by either clicking on the “Position
Lock” button in the Settings
Panel or by double clicking on the “PTZJoy
Controller” label that is always visible.
This manual covers
PTZJoy IP Controller by IP Protocol, PTZJoy IP Universal Controller, PTZJoy
VISCA Serial Controller, and PTZJoy IP/Serial Universal Controller. Cameras can
be mixed or matched with Universal Software.
There are three Program Modes available
for the Universal Version to simplify usage – “Serial and IP”, “Serial Only”,
and “IP Only”.
Can be changed in the Settings Panel. Select which mode to
load and restart the software to confirm.
In case with the Serial Port cameras:
Before
starting PTZJoy, connect your PTZ camera to your computer using a VISCA Control
cable. Please make sure your PTZ camera is turned ON.
1)
Connect the VISCA control cable to the Serial/USB COM port
of your computer and to the VISCA In jack of your camera.
2)
Check which COM port number is being used by your serial device in the Ports
section of the Device Manager* on your computer (example:
COM2)**.
In case with the IP cameras:
Make sure they are
connected to the network and discoverable.
*To access the Device Manager, open
the Computer folder from your Control Panel, and click on Device
Manager. Expand the Ports section to view your active COM ports and
double check that there are no yellow exclamation marks. If you see a yellow
exclamation mark next to any of your COM ports, you will need to fix this
issue. If there are no yellow exclamation marks, these ports are active and
available to control cameras.
** If you are connecting only one camera, or
multiple cameras in a daisy chain mode, you will need to know only one COM port
number. If you have multiple cameras connected to multiple ports, you will need
to know the COM port numbers being used in order to switch between cameras in the
PTZJoy.
Controlling your PTZ camera
In case
with the Serial Port cameras:
Once the PTZ camera is connected to your computer,
open PTZJoy. All COM ports available to control PTZ
cameras will be listed in COM port window. Select the COM port your camera is
connected to from the list of available COM ports and choose the desired method
of camera control from the Control Type Selection buttons: VirJoy, USBJoy, KeyPad, or
HotKeys.
In case
with IP cameras:
Type the IP address of the camera in the IP address
field, select the camera Protocol in the Settings panel, click Set and enjoy.
Repeat for all your IP Cameras. Choose the desired method of camera control
from the Control Type Selection buttons: VirJoy,
USBJoy, KeyPad, or HotKeys.
1)
Using your computer mouse, click on the virtual joystick and drag your
computer mouse in the direction you want to move your selected camera*.
2)
To activate the Zoom In and Zoom Out feature, click and drag the Zoom
Lever with your computer mouse up to zoom in and down to zoom out*.
3)
Adjust the focus of the camera but clicking and dragging the Focus
Lever with your computer mouse up to focus near, and down to focus
far*. Double click on the Focus Lever to auto focus the camera.![]()
*Regulate
the speed of the pan, tilt, and zoom movements by the movement of the computer
mouse relative to the center point of the virtual controls - called the zero
point, at which the speed is zero. The speed of pan and tilt movements is
determined by the location of the mouse pointer relative to the center point of
the virtual joystick; the speed of the zoom in and out movement is determined
by the location of the mouse pointer relative to the center point of the zoom
lever. The further away from the zero point of the virtual joystick or zoom
lever that you move the mouse, the quicker the camera will move. The closer the
mouse is to the zero point of the virtual joystick or zoom lever, the slower
the camera will move.
We recommend checking if your cameras work with our Virtual
Joystick first before trying to connect a USB Joystick.
1)
Connect your joystick controller to an available USB port on your
computer and wait until your computer initializes it.
2)
Follow instructions below to calibrate your joystick.
Calibrating USB Joystick
Calibrating
your joystick controller will help the joystick to work more accurately with
the PTZJoy application by finding the exact zero points and peripheral borders
of the controller.
It can be easily done in Control Panel ŕ Devices and Printers
After the USB joystick is connected and calibrated, you can begin
using it to control your connected PTZ cameras.
1)
Click on the “USBJoy” button.
2)
Move your USB joystick in the desired direction to control your camera.
Regulate the speed of the pan and tilt movements by the movement of the
joystick relative to its center point, or zero point. The further you move the
joystick away from the zero point, the quicker the camera will rotate.
Using the Button Shortcuts on USB Joystick
All USB joysticks are different, but you can
easily create your own button mapping scenario in the Settings panel.
It’s easy
to reconfigure the buttons on the joystick controller to your needs.
It can be done in the Settings
Panel. Simply press a button on the joystick and you will see what
number it is assigned to. Select desired command from the drop-down menu for
that button.
Repeat for
all buttons.
Important:
Click the “Set” button to save
changes. Your new settings will start working now.
Controlling Zoom Function on a gaming Joystick
If using a gaming joystick with a zoom lever,
you can use this lever for controlling the zoom function with variable speeds.
Since gaming joystick levers do not have a center, or zero, position like
professional joysticks do, they will not return to the zero position when you
release the lever – it has to be done manually.
Always start the program with the zoom lever
in the middle position. By doing this, you will have full zoom control with
variable speed of your camera.
1)
Start PTZJoy with the joystick’s lever in roughly the middle position.
2)
Move the zoom lever up and down to zoom in and out to find the point
where you can completely stop the zoom. This is your zero point.
3)
Restart PTZJoy with the lever in middle position. Your joystick will be
calibrated to use the zoom lever with a zero point.
4) You can now regulate the
speed of the zoom by the movement of the zoom lever relative to its zero point.
The further you move the lever away from it’s zero point, the quicker the
camera will zoom in and out. To stop the zoom, move the zoom lever back to the
zero point.
Slow
Joystick Mode
This mode
allows for slower, more precise movements of the camera by limiting top speed
while using the Virtual joystick, USB joystick, or BallJoy control. Click on
the “Slow Mode” button to switch to Slow Joystick Mode. There are three Slow modes available that you
can cycle through.
The exact
speed range depends on the joystick used and it’s calibration. Slow1 Mode will have the speed range
from 0 to about 12. Slow2 Mode -
from 0 to about 7. Slow3 Mode – from
0 to about 2.
SOFT
Joystick Mode
This mode
allows for gradual speed acceleration of the camera while using the Virtual or
USB joystick. Click on the “Soft Mode” button
to switch to Soft Joystick Mode.
X
Joystick Mode
This mode
limits camera movements to only the X-axis while using the Virtual Joystick,
USB joystick, or PTZBall Control. Click on
the “X-Joy” button to switch to X-Joystick Mode.
Control pan/tilt/zoom/focus/iris functions, change speed settings, call
on presets, and switch cameras using pre-assigned shortcuts or “hotkeys” on any
standard keyboard. This is a diagram of the PTZJoy pre-assigned
keyboard hotkeys:

* Pressing Ctrl+1, Ctrl2, Ctrl+3, or Ctrl+4, or Ctrl+5 button combination
allows to switch between active Port Numbers
** Pressing Ctrl+J button combination will Set
Current Preset.
** Pressing Ctrl+~ button combination is to recall Home position.
Button “M” is for Manual Focus
Keyboard control speed can be changed by pressing buttons “-“ or “+”
*** Clicking on any text field in the PTZJoy required to activate
directional arrows with some computers.
****Short tap on the directional buttons starts permanent camera
movement until the button tapped again. Pressing and holding down any directional
button will start camera movement in that direction until the button is
released.
ConNecting Multiple Cameras
In case
with the Serial Port cameras:
In a home run connection, multiple cameras are
connected to different USB/Serial ports on one computer and each camera is
controlled through a separate COM port.
How to connect:
1)
Connect your cameras to the USB/Serial ports of your computer using
Serial/USB VISCA cables (described in detail in the Getting Started
section).
2)
The Port Display Window will display which COM ports are being used
by your cameras.
3)
Use the Port Manager to name the ports being used and to switch between
cameras connected in home run mode. To name the port, select the number of the
port, type in the desired name, and click Save. Switch between ports/cameras
by clicking on the number or plus and minus buttons.
Note: You can connect and control up to 4 cameras
in home run mode.
In case
with the Serial Port cameras:
In a daisy chain connection, the first camera is
connected to a USB port/Serial port of your computer and additional cameras are
“daisy-chained” to the first camera using daisy chain cables. In this
configuration, multiple cameras can be controlled through one COM port.
How to connect:
1)
Connect your first camera to the USB/Serial port of your computer using
a USB/Serial VISCA cable.
2)
The Port Display Window will display which COM port is being used
by your camera.
3)
Connect additional cameras to the first camera with daisy chain cables.
4) Use the Daisy-Chain Camera
manager to switch between cameras by clicking on the number or plus or minus
buttons.
Note:
You
can Daisy Chain up to 7 Sony per COM port. Additional Daisy Chain connections
can be added to additional available USB/Serial ports.
Naming
cameras in Daisy Chain Mode
Easily distinguish between
multiple cameras by naming your connected cameras.
1)
In the Daisy-Chain Camera Manager section, select the number
of the camera you wish to name.
2)
Type in the desired name for the camera and click Save. Repeat for all cameras
connected in the daisy chain.
3)
Once all cameras are named, you can switch between cameras
by selecting the camera from the list of camera number buttons and see which
camera is currently chosen by name.
SETTING AND RECALLING Presets with Preset Tiles
To activate the Tiles,
click on the “Tiles” button so the
Tiles become visible
1) Click on a
specific Preset Tile. Move your camera in desired
position and click Set.
2) Double click on a Preset
Tile to replace the image. Any .JPG file can be used. It can be created using
our USB Video monitor (if available) or can be copied from any external device.
We also provide a
Snipping tool to crop an image off the screen and save it as a .jpg file. Use
the “Snip” button for this task.
3) Repeat for all
available Preset Tiles.
4) To recall a
preset, click on a Preset Tile.
5) The Preset Tile
images are saved per port and per camera, so when using multiple cameras, the Preset
Tiles will update with saved images every time the active camera is changed.
6) To clear all Preset
Tile images for a specific camera, click the “Clear” button
in the Settings panel.
Setting and recalling presets with a preset dialer
To activate the Preset Dialer Panel, click on the “Tiles” button so the Preset Dialer Panel becomes visible
1)
Use the preset selection buttons in the Preset Setup section to select
the preset number you wish to set up for the selected camera.
2)
Move your camera in the desired position, type the desired
name for the preset in the preset name window, and click Set.
3)
Repeat for up to 256 presets*
4)
To recall a preset, use the preset selection buttons to select preset
number and click Call. The current preset number and name will appear on the
screen.
5)
If using USB Joystick to select presets, the current preset number and
name will also appear on the screen.
*depends on your camera and on how many internal
presets it can store.
WORKING WITH EXTERNAL PRESETS
With Internal Camera Presets, the camera itself stores the preset
positions. We just send a command to recall a specific preset number.
With External Camera Presets, we store camera position
coordinates in our software. It’s a process that requires a perfect two-way
communication between the cameras and the controlling computer.
Click
on the "Int"-"Ext" text field to switch between Internal
and External camera presets.
External
presets will give you an option to change the pan/tilt speed between presets.
The Fade Speed slider is in the Tools Panel.
Important for Serial Port Cameras:
The
External Presets Feature will only work if your VISCA Control Cable is wired
correctly for the two-way communication.
Check
your cable with our VISCA PTZ Tester Software. Your system works if you see a
clear response (example: 90 41 FF 90 51 FF) from the camera after each command.
Only
one program can be connected to a specific COM Port at a given time as well as
only one computer or one hardware joystick controller can be connected to a
single VISCA camera or to the Daisy Chain of the cameras on a specific COM Port
at a given time. Please Exit PTZJoy before starting VISCA Tester Software. Exit Tester
Software before starting PTZJoy.
The Preset Scan feature allows you to command a selected camera to
scan between presets at a specified time interval. Presets must already be
configured.
1)
Click the “Preset Scan” button to start the scan cycle. Click it again to
stop Preset
Scan.
2)
Adjust the time interval between the presets with the Cycle Slider.
Using the PTZ Web remote
Control PTZ
cameras connected to the Main Controller from the web browser of any computer
or mobile device over any LAN, Wi-Fi, and WAN IP network. Use it as a far-end
controller to switch between cameras, control pan, tilt, zoom, and focus, and
call on presets. There is no limit on the quantity of simultaneous connections
to our PTZ Web Server. It means that cameras can be controller simultaneously
from as many devices as needed.
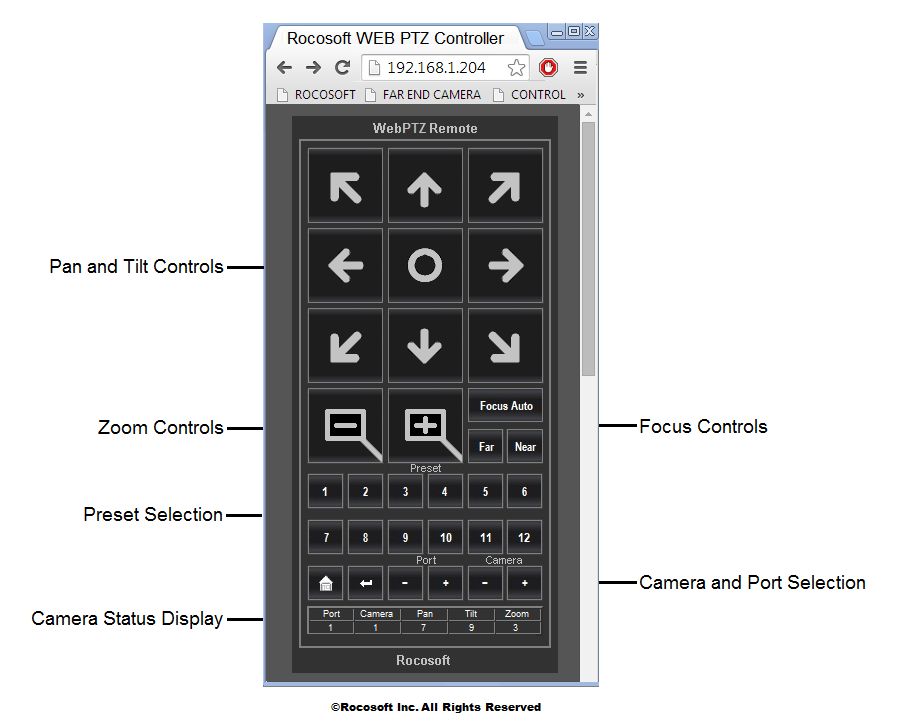
1)
Turn ON Web Control access on the Main Controller by clicking on the “On” button.
2)
The default port for Web Control is 80 and the current IP Address and
access information of the Main Controller can be found in the Settings
panel by clicking on the “Settings” button. The Port 80 is reserved by
default in Skype, but Skype does not use this port. It is recommended to
uncheck “Use Port 80 and 443 for additional incoming connections” field by
opening Tools- Options- Advanced- Connection in Skype. Freeing the port 80 for
PTZ control will allow distant PTZ camera control using the IP address only.
3)
Open the web browser on your mobile device and type in the IP Address of the
computer with PTZJoy Controller
4)
The WebRemote will appear in the web browser
of your mobile device and you can now control the PTZ cameras connected to the
Main Controller.
5)
The WebRemote will appear full size in your
web-browser – if you are using a computer, you can resize the WebRemote to a more convenient to use size by simply
changing the zoom settings in the browser.
6)
The Camera Status Display will show relevant information such as which
camera is being controlled, which port is selected, and the pan, tilt, and zoom
speed.
*Control cameras using the WebRemote from a device outside of your local area network
by configuring your router and opening ports to accept outside signals. Once
your router is configured, you can open a web browser on any device and type in
the IP Address of the computer with PTZJoy
Controller and control your camera.
Minimize to Taskbar: Minimizes program to
taskbar for quick access
Start with Windows: Configure program to
automatically start with Windows Startup.
1)
Click on the Start with Windows button in the Settings Panel to activate
this feature
2)
Restart the computer.
3)
The program should start with Windows automatically.
If it does not start automatically, right click on the RocosoftPTZJoyController.exe program
loader file in the program directory and select “Run as Administrator”. Click
on the “Start with Windows” button
in the Settings Panel again, close
the program, and restart your computer.
Pan, Tilt, Zoom Flip: The P-Flip, T-Flip and Z-Flip buttons inverse the Pan, Tilt, and Zoom
directions of a selected camera.
Camera ON/OFF: Turns selected camera ON or OFF
Camera Initiation: Allows you to add or remove cameras in a
Daisy Chain connection without restarting all cameras.
Block Daisy Cams: Blocks daisy chain camera
switching when in home run mode.
Auto-Pan
The AutoPan feature allows you to
move the any camera left and right with a specified speed on a cycle.
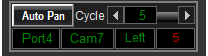
1)
Click the “Auto Pan” button to start the pan cycle. Click it again to stop
it.
2)
Adjust the AutoPan Cycle Time with the Cycle Slider and
the AutoPan Speed with the main Speed Slider.
OSD Menu: Opens the camera’s
onscreen display menu for additional controls *Works with Cameras that support
this feature
Wiper: ON/OFF *Works with Cameras that support this feature
Additional
VIDEO Settings
Wiper: ON/OFF
Tally Light: ON/OFF
Image Flip: ON/OFF
Mirror Image: ON/OFF
Backlight: Backlight Compensation
White Balance Settings: Auto
Mode, Indoor Mode, Outdoor Mode.
Exposure
Control Settings: Auto, Iris,
Shutter, and Gain. Manually adjust settings with sliders.