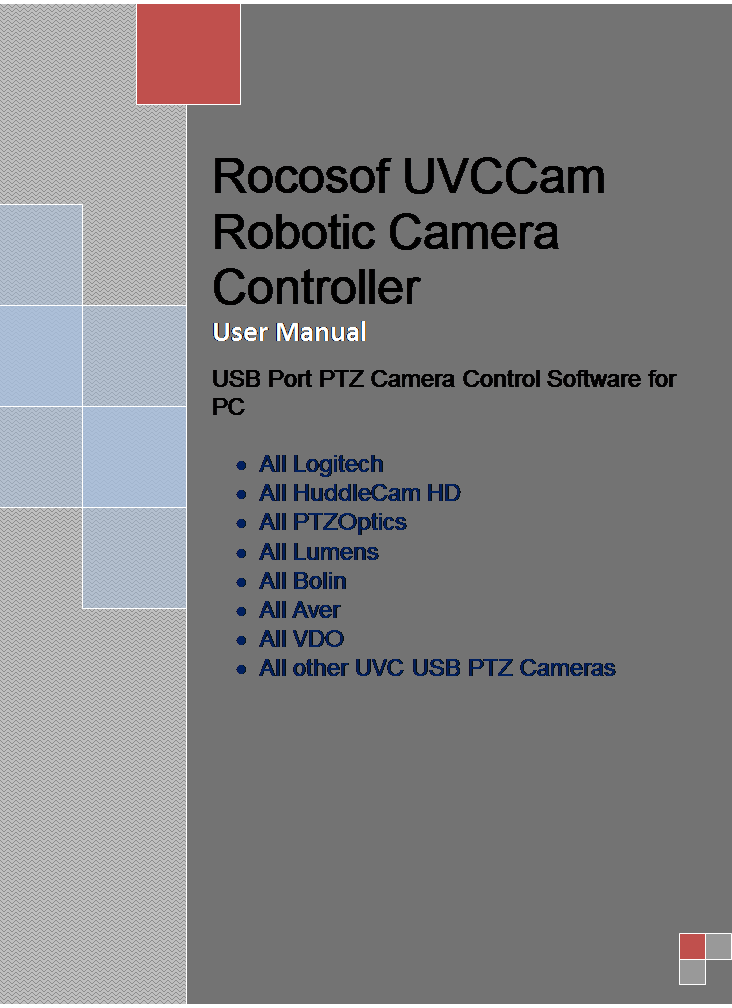
Table of Contents
Program Interface...............................................................................................................................................
GEtting Started....................................................................................................................................................
Controlling your PTZ Camera............................................................................................................................
Keyboard Hotkeys.................................................................................................................................................
Using the web remote..........................................................................................................................................
additional settings .............................................................................................................................................
Rocosoft UVCCam
Controller Feature Diagram
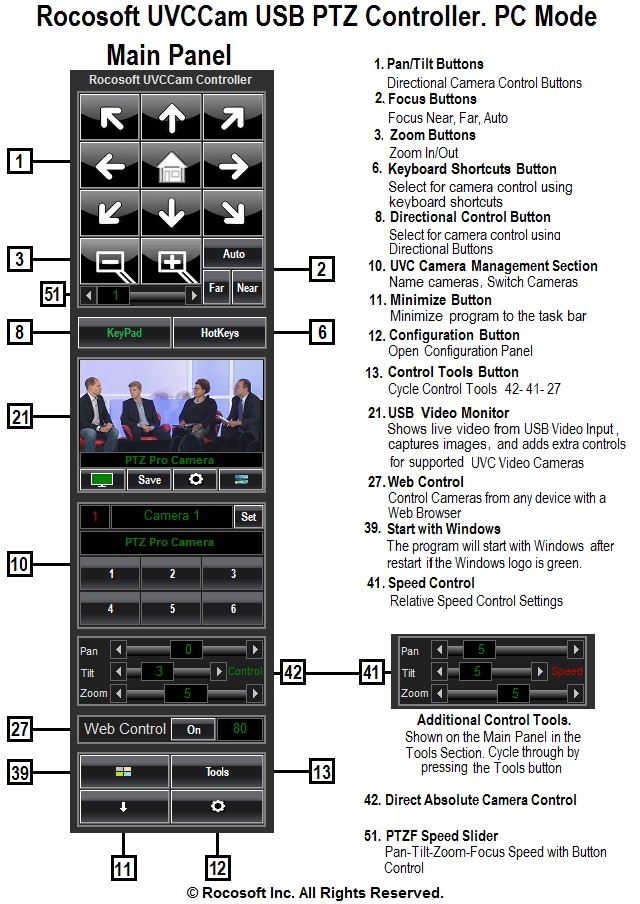
Click on “Rocosoft UVCCam Controller”
label to switch between panel layouts
Once the PTZ camera is connected to your computer, open UVCCam
Pro. Choose the desired method of camera control from the Control
Type Selection buttons: KeyPad or KBoard. The default Control Type is KeyPad.
Keyboard Hotkeys
Control pan/tilt/zoom/focus functions, change speed
settings, call on presets, and switch cameras using pre-assigned shortcuts or
“hotkeys” on any standard keyboard. This is a diagram of the UVCCam
pre-assigned keyboard hotkeys:

** Pressing Ctrl+J button combination will Set Current Preset.
*** Clicking on any text field in the UVCCam required to activate
directional arrows with some computers.
****Short tap on the directional buttons starts permanent camera
movement until the button tapped again. Pressing and holding down any
directional button will start camera movement in that direction until the
button is released.
Using the PTZ Web
remote
Control PTZ cameras connected to the
Main Controller from the web browser of any computer or mobile device over any
LAN, Wi-Fi, and WAN IP network. Use it as a far-end controller to switch
between cameras, control pan, tilt, zoom, and focus, and call on presets. There
is no limit on the quantity of simultaneous connections to our PTZ Web Server.
It means that cameras can be controller simultaneously from as many devices as
needed.
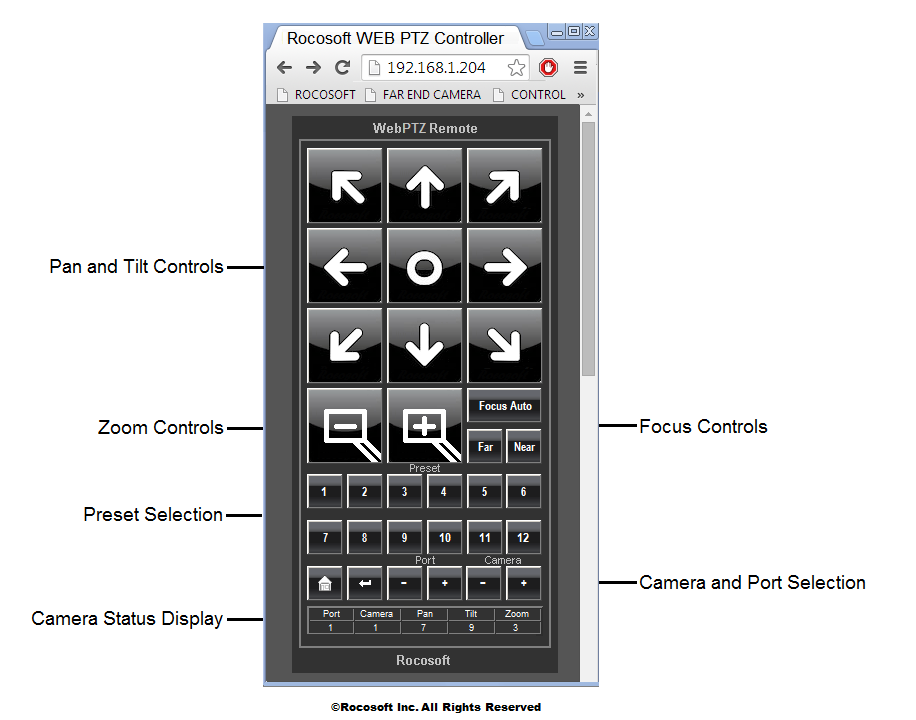
1)
Turn ON Web Control access on the Main Controller.
2)
The default port for Web Control is 80 and the current IP Address and
access information of the Main Controller can be found by clicking on the Settings
button. The Port 80 is reserved by default in Skype, but Skype does not use this
port. It is recommended to uncheck “Use Port 80 and 443 for additional incoming
connections” field by opening Tools- Options- Advanced- Connection in Skype.
Freeing the port 80 for PTZ control will allow distant PTZ camera control using
IP address only.
3)
Open the web browser on your mobile device and type in the IP Address of the
Main Controller
(see About)
into the URL Bar on your mobile device.
4)
The WebRemote will appear in the web browser of your mobile device and
you can now control the PTZ cameras connected to the Main Controller.
5)
The WebRemote will appear full size in your web-browser – if you are
using a computer, you can resize the WebRemote to a more convenient-to-use size
by simply changing the zoom settings in the browser.
6)
The Camera Status Display will show relevant information such as which
camera is being controlled, which port is selected, and the pan, tilt, and zoom
speed.
*Control cameras using the WebRemote from a device
outside of your local area network by configuring your router and opening ports
to accept outside signals. Once your router is configured, you can open a
web browser on any device and type in the IP Address of the Main Controller and
control your camera.
Minimize to Taskbar: Minimizes program to
taskbar for quick access
Start with Windows: Configure program to
automatically start with Windows Startup.
1)
Click on the Windows Logo Button to activate this feature
2)
Restart the computer.
3)
The program should start with Windows automatically.
4)
If it does not start automatically, right click on the PTZJoy program
loader file and click “Run as Administrator”. Click on the Windows Logo Button
in the program again, close the program, and restart your computer.