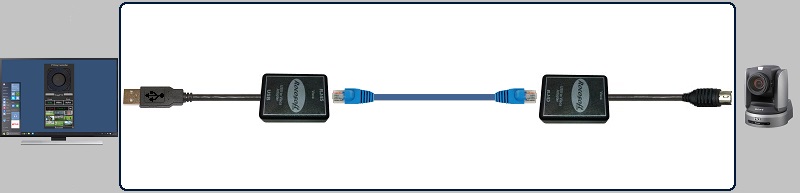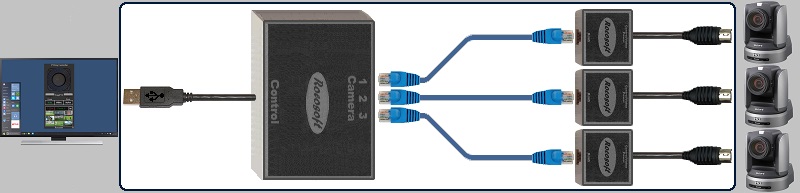How to Connect IP PTZ Cameras to your Computer
Before using PTZJoy Controller, make sure your IP PTZ cameras connected to your computer's network and discoverable.
- Connect your camera(s) to your computer or live production system with a network cable. Here is an example of a multi-camera setup:
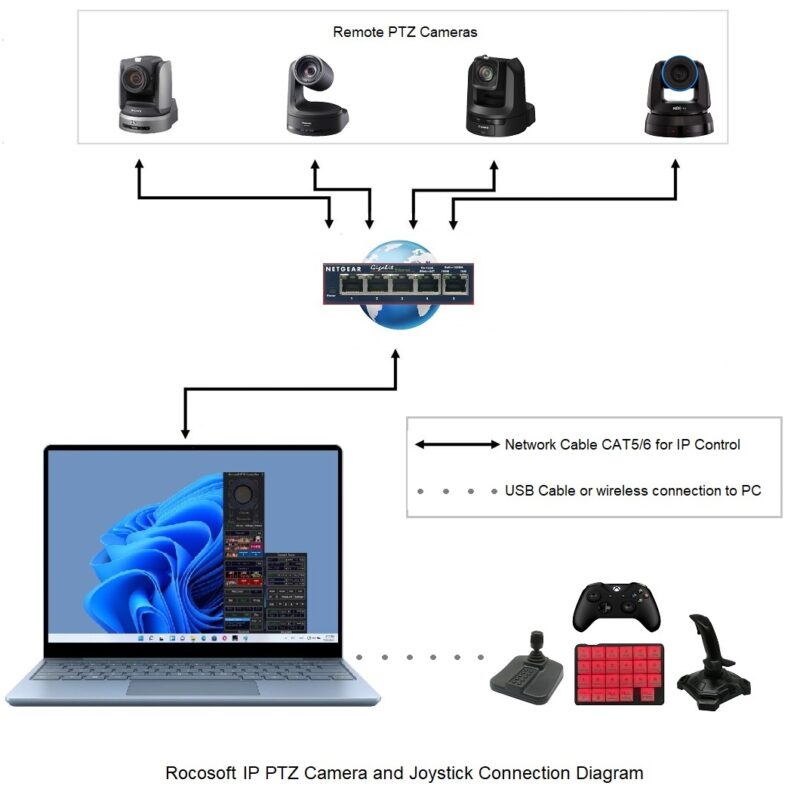
- Obtain your camera's IP address. You can find it by opening the Camera Configuration app usually provided your camera’s manufacturer. You can also modify the camera IP address in the camera app if needed. In the example below using Sony’s camera configuration app, we have two cameras set up with a reserved static IP address on the same subnet as the computer network*.
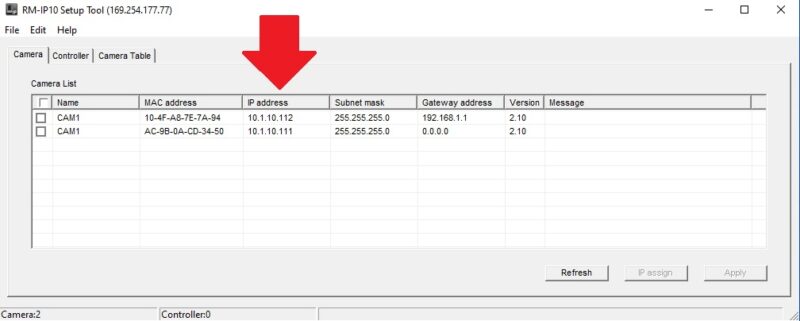
*Pro-Tip: For a reliable connection, make sure your computer and cameras are on the same IP network your cameras have a Static IP Address:
- You can view and configure your computer IP Settings by right clicking on Network →Properties →Ethernet Settings
- Select the Internet Protocol Version Item in the list and click Properties.
- Select “Use the following IP address”, configure the IP Address, default gateway, and DNS server settings, and click OK.
3. Once your cameras are connected, open PTZJoy Controller. Click on the Cam 1 button, Type the IP address of the camera in the IP address field, click Set. You should now have control of your PTZ camera using the Virtual Joystick on the Main Panel. Repeat this step for all connected cameras.
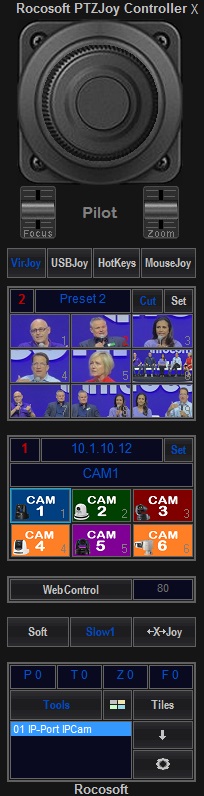
How to Connect Serial VISCA PTZ Cameras to your Computer using a USB to VISCA Adapter
Before starting PTZJoy, you must connect your Serial VISCA PTZ camera to your computer using a USB to VISCA Control cable. Please make sure your PTZ camera is turned On. Connect the USB to VISCA control cable adapter to the USB COM port of your computer and to the VISCA In jack of your camera.
Check which COM port number is being used by your serial device in the Ports section of the Device Manager* on your computer (example: COM3)**.
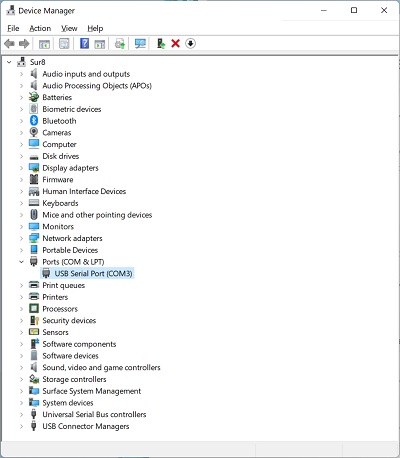
Open PTZJoy Controller. You will now see a list of available COM ports in the COM Port section. Switch to the port that your camera is connected to and start controlling it. If you have daisy-chained cameras, you will be able to switch between them with the camera buttons in the camera section of PTZJoy. The active camera will have a colored border.
*To access the Device Manager, right-click on the Windows logo in the taskbar (Win10 and Win11) and click on Device Manager. Expand the Ports section to view your active COM ports and double-check that there are no yellow exclamation marks. If you see a yellow exclamation mark next to any of your COM ports, you will need to fix this issue. If there are no yellow exclamation marks, these ports are active and available to control cameras.
** If you are connecting only one camera, or multiple cameras in a daisy chain mode, you will need to know only one COM port number. If you have multiple cameras connected to multiple ports, you will need to know the COM port numbers being used in order to switch between cameras in the PTZJoy.
Need a USB to VISCA Control Cable? We also make PTZ Gear.
Check out our selection of Serial RS-232, RS-422, and RS-485 to USB VISCA Control Cables and adapters for both single and multi-camera configurations: