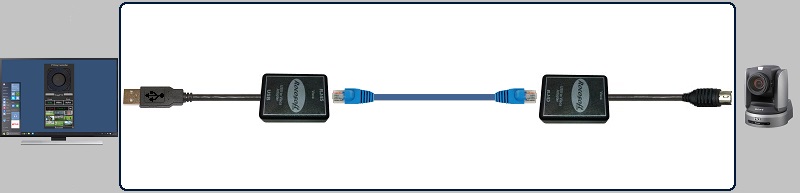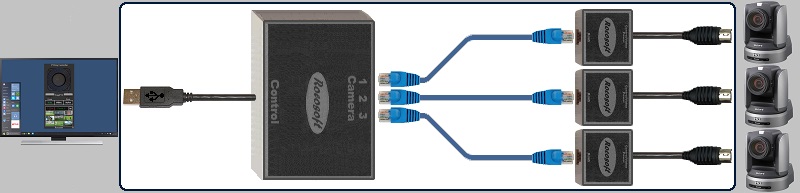PTZ Camera Control with the Elgato Stream Deck
One of the coolest integrations we have seen lately from our clients is using the Elgato Stream Deck along with PTZJoy PTZ Controller Software to create customized button shortcuts configured to execute PTZ camera actions and control live streaming computer applications like vMix and TriCaster simply with the press of a button! Instead of setting up commands to control PTZ Cameras on the Stream Deck using a web browser, IP address, and web-based command for your camera’s internal PTZ controls (which differ from camera to camera and often have some limitations as to what you can do), you can simply set up the shortcut buttons on Stream Deck to sent HTTP request commands directly to PTZJoy Controller to give you a wider range of control options.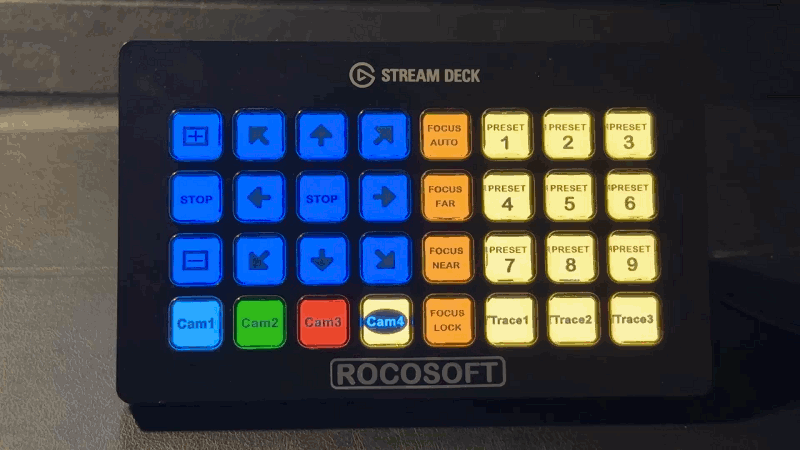 You can essentially create a shortcut on Stream Deck to execute any feature or command offered by PTZJoy Controller. Control pan, tilt, zoom functions, switch between cameras, recall presets, recall macros, turn on tally lights, correct camera’s white balance and focus settings, and monitor and switch the preview and active camera in your live streaming setup, and more.
You can essentially create a shortcut on Stream Deck to execute any feature or command offered by PTZJoy Controller. Control pan, tilt, zoom functions, switch between cameras, recall presets, recall macros, turn on tally lights, correct camera’s white balance and focus settings, and monitor and switch the preview and active camera in your live streaming setup, and more.
PTZJoy Controller supports all IP and VISCA PTZ Cameras like Sony, Panasonic, NewTek, Canon, Hitachi, Marshall, JVC, iSmart, Birddog, Minrray, PTZOptics, Lumens, Datavideo, Huddlecam, Bolin, Aver, Telycam, Angekis, Flyan, Clevermic, Nova, Value HD, Avonic, QSC, SMTAV, and all other robotic IP protocol PTZ cameras. No matter what camera you have, PTZJoy Controller makes it simple to control it with tons of advanced control and automation features that can all be programmed on the Elgato Stream Deck.
How to Configure Stream Deck to Control PTZJoy Controller
In this example, we will share how to setup a simple Stream Deck shortcut configuration to control your PTZ Cameras.
1. Open the Stream Deck setup software and drag commands into the interface to create a profile for the PTZJoy Application.
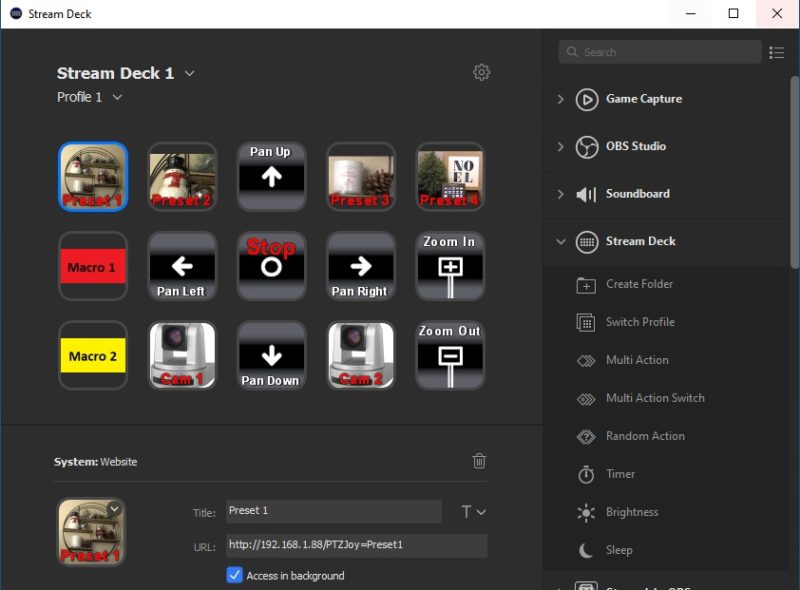
2. After dragging your desired commands into the shortcut box, a window will appear with each shortcut that prompts for the configuration title and a URL.
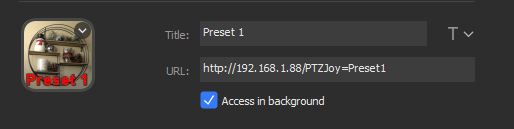
3. In the title area, add an appropriate title such as “Preset 1”, “Cam1, or “Macro1”.
4. Utilizing the PTZJoy function commands list, find the appropriate command for your camera. You can find the PTZJoy Controller HTTP Request Function Commands list here:
Rocosoft HTTP Request Commands List
5. In the URL area, paste in the command for your camera, replacing the IP address parameter with the IP address of the computer you have PTZJoy Controller installed on such as in this example:
http:/IP/PTZJoy=Preset1
6. Ensure that "Access in background" is checked. This will allow you to execute the command in the background and not open the web browser every time you press the button.
7. Upload a thumbnail for the preset of your camera scene to make it easier to quickly access your preset.
8. During your live stream, quickly launch “Preset 1” by simply pressing the shortcut button you've created.
While this is just one example, you can utilize the same steps for setting up shortcuts for a multitude of other parameters for your PTZ camera(s) configured in PTZJoy Controller software, including controlling your live production equipment.
Need a USB to VISCA Control Cable? We also make PTZ Gear.
Check out our selection of Serial RS-232, RS-422, and RS-485 to USB VISCA Control Cables and adapters for both single and multi-camera configurations: